Rumor Microsoft will release a new windows is true. A few months ago Microsoft released Windows 8.1 which is more better than Windows 8. Microsoft didn’t mention plans for a new notification center when it unveiled Windows 10 late last month, but it looks like the company may be planning to introduce the new feature later on. A quick hack from Twitter user @adeyblue lets you add the notification center for Microsoft’s new desktop OS.
Windows 10 will run on a variety of devices ranging from PC to smartphone, so it makes sense that notification center support is baked right in. It’s unclear if the desktop version of Microsoft’s new OS will offer this feature, though it’s definitely not out of the question. Apple already includes a notification center with Mac OS X, so why shouldn’t Windows do the same thing?
Microsoft are really not kidding about the expert thing. So if you think BIOS is a new plant-based fuel, Tech Preview may not be right for you.
Drivers for basic functions like storage, networking, input, and display come with Windows. These drivers allow you to complete the Windows installation and connect to the Internet. You might be able to get more drivers from Windows Update.
For compatibility info, see the Windows 8.1 Compatibility Center.
If you want to do a clean install, make sure you choose to "Keep Nothing" during the wizard.
Windows 10 will run on a variety of devices ranging from PC to smartphone, so it makes sense that notification center support is baked right in. It’s unclear if the desktop version of Microsoft’s new OS will offer this feature, though it’s definitely not out of the question. Apple already includes a notification center with Mac OS X, so why shouldn’t Windows do the same thing?
Download and install the preview only if you
- Want to try out software that’s still in development and like sharing your opinion about it.
- Don’t mind lots of updates or a UI design that might change significantly over time.
- Really know your way around a PC and feel comfortable troubleshooting problems, backing up data, formatting a hard drive, installing an operating system from scratch, or restoring your old one if necessary.
- Know what an ISO file is and how to use it.
- Aren't installing it on your everyday computer.
Microsoft are really not kidding about the expert thing. So if you think BIOS is a new plant-based fuel, Tech Preview may not be right for you.
What does it work with?
Technical Preview should work with the same devices and programs that work with Windows 8.1, but you might need to update or reinstall some of them.Drivers for basic functions like storage, networking, input, and display come with Windows. These drivers allow you to complete the Windows installation and connect to the Internet. You might be able to get more drivers from Windows Update.
For compatibility info, see the Windows 8.1 Compatibility Center.
What’s New Features in Windows 10 ?
- Start menu: The familiar Start menu is back, but it brings with it a new customizable space for your favorite apps and Live Tiles.
- Everything runs in a window: Apps from the Windows Store now open in the same format that desktop apps do and can be resized and moved around, and have title bars at the top allowing for maximize, minimize, and close with a click.
- Multiple desktops: Create desktops for different purposes and projects and switch between these desktops easily and pick up where you left off on each desktop.
- Find files faster: File Explorer now displays your recent files and frequently visited folders making for finding files you’ve worked on is easier.
- New task view button: There’s a new task-view button on the taskbar for quick switching between open files and quick access to any desktops you create.
- Snap enhancements: You can now have four apps snapped on the same screen with a new quadrant layout. Windows will also show other apps and programs running for additional snapping and even make smart suggestions on filling available screen space with other open apps.
System Requirements Windows 10 Technical Preview :
- Processor: 1 gigahertz (GHz) or faster
- RAM: 1 gigabyte (GB) (32-bit) or 2 GB (64-bit)
- Free hard disk space: 16 GB
- Graphics card: Microsoft DirectX 9 graphics device with WDDM driver
- Internet Connection (Optional, just for updates)
Before You Install
There are a couple warnings you should be aware of before you do anything:
- Back up your data first! Not that you had any excuse not to anyway, but be sure to perform a backup on your data before you upgrade if you have anything you can't recover. Or even if you don't. Just do a backup.
- You won't be able to use your recovery partition to downgrade. If you have a recovery partition on your system, it will no longer be able to restore your computer to the version of Windows you had before.
- You'll need external recovery media to undo the upgrade. As you might expect since you don't have a recovery partition, you'll need a disc or USB drive with Windows 8 (or older) on it to get back to the way things were if you don't like or can't use Windows 10.
As Microsoft mentions multiple times, this is pre-release software and is expected to be very buggy and probably crash-prone. Furthermore, they can collect a lot of data—including text you type or the kinds of files you open—to improve the product.
This time around, Microsoft has created the Windows Insider Program to allow users to test out the new hotness. You'll need to agree to a special terms and condition, which likely mostly consists of "don't blame us if this breaks your stuff" in addition to the usual jargon. In addition to downloading the update, the Insider Program will be how you provide feedback and get help from the community.
Once you're enrolled in the program, here's what you'll need:
- A DVD or USB drive large enough to hold a 4GB ISO file.
- One of the Windows 10 ISO files
- A spare computer to install it on (Microsoft does not recommend using your daily driver), or VirtualBox installed on your main machine.
Option One: Install the Windows Technical Preview on Your PC
Once you have everything you need, follow these steps:
- Copy the ISO to a disk or USB drive. You can use a tool like ImgBurn to unzip the contents, though if you're installing on a device that's already running Windows, the OS should be able to mount the ISO itself.
- Insert the disk or USB drive in the computer that you want to install Windows 10 on.
- If you have an older copy of Windows installed on that machine, start it up and double-click setup.exe from the installation media. If not, you can boot up your PC from the installation disc to start installation.
- Follow the wizard to install Windows on your machine.
Option Two: Install the Windows Technical Preview in VirtualBox
If you don't have a spare machine to try out the Technical Preview, we recommend installing it in VirtualBox. That way, you can try it out, see what's new, and play around without overwriting your main system.
- Download and install the latest version of VirtualBox, and start it up.
- Click the "New" button in the main window to create a new virtual machine.
- Give your operating system a name (like "Windows 10 Technical Preview") and choose Windows 8.1 from the list (since VirtualBox doesn't have a Windows 10 option yet).
- Follow the VirtualBox wizard to set up your virtual machine..
- When it finishes, you should see your new machine in the left-hand sidebar. Click on it and hit the Settings button along the top of the VirtualBox window.
- Head to Storage in the left sidebar, and next to "Controller: IDE", click the Add CD button.
- Select "Choose Disk" and navigate to your downloaded Windows 10 ISO.
- Click OK.
- Press Start to start up your new virtual machine and go through the Windows 10 installation process.
To improve your VirtualBox experience, you can use lifehacker.com power user guide for tweaks and tips to speed up your sistem.
Option Three: By KMSPico 10 Beta 1
- Extract file and launch setup.exe
- Install
- if you hear sound "Activation Complete", then you good to go!
- DONE!




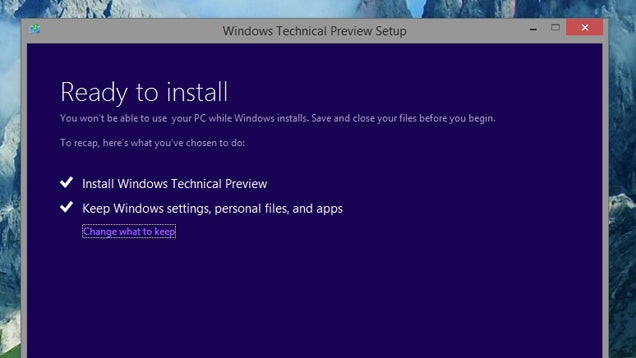
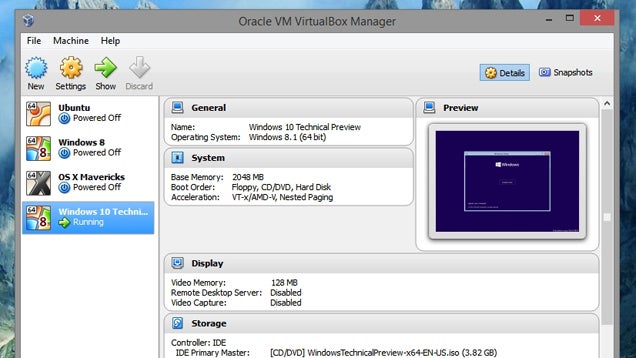
Tidak ada komentar:
Posting Komentar